
Windowsを利用していると、Macを含むLinuxカーネルの資産を使いたいことがあります。
2019年の開発者会議でWindowsに軽量のLinuxカーネルを載せるWSL2という機能が追加されることが発表されました。
今回はWindowsのバックアップとWSL2の導入を行っていきたいと思います。
WSL2とは
WSL2とはWindows subsystem for Linux 2の略でWindows 10に搭載予定の新機能です。現在のところ、Windows 10 Insider Preview ビルドをインストールすることで使用できます。
従来、WindowsPROでのみ使用可能であったWSL1はHyper-Vという仮想化環境でLinuxカーネルに類似したコマンドを処理するという形式になっていました。
WSL1ではDockerなど上手く動かないソフトがありましたが、WSL2ではLinuxカーネルを使用するため、大抵のプログラムが動くようになります。
Windowsのバックアップ
Windows10の開発者版を利用することになるため、環境はバックアップしましょう。
まずは復元ポイントの作成をします。スタートバーのタスクバーに復元ポイントの作成を打ち込み、復元ポイントの作成を立ち上げます。
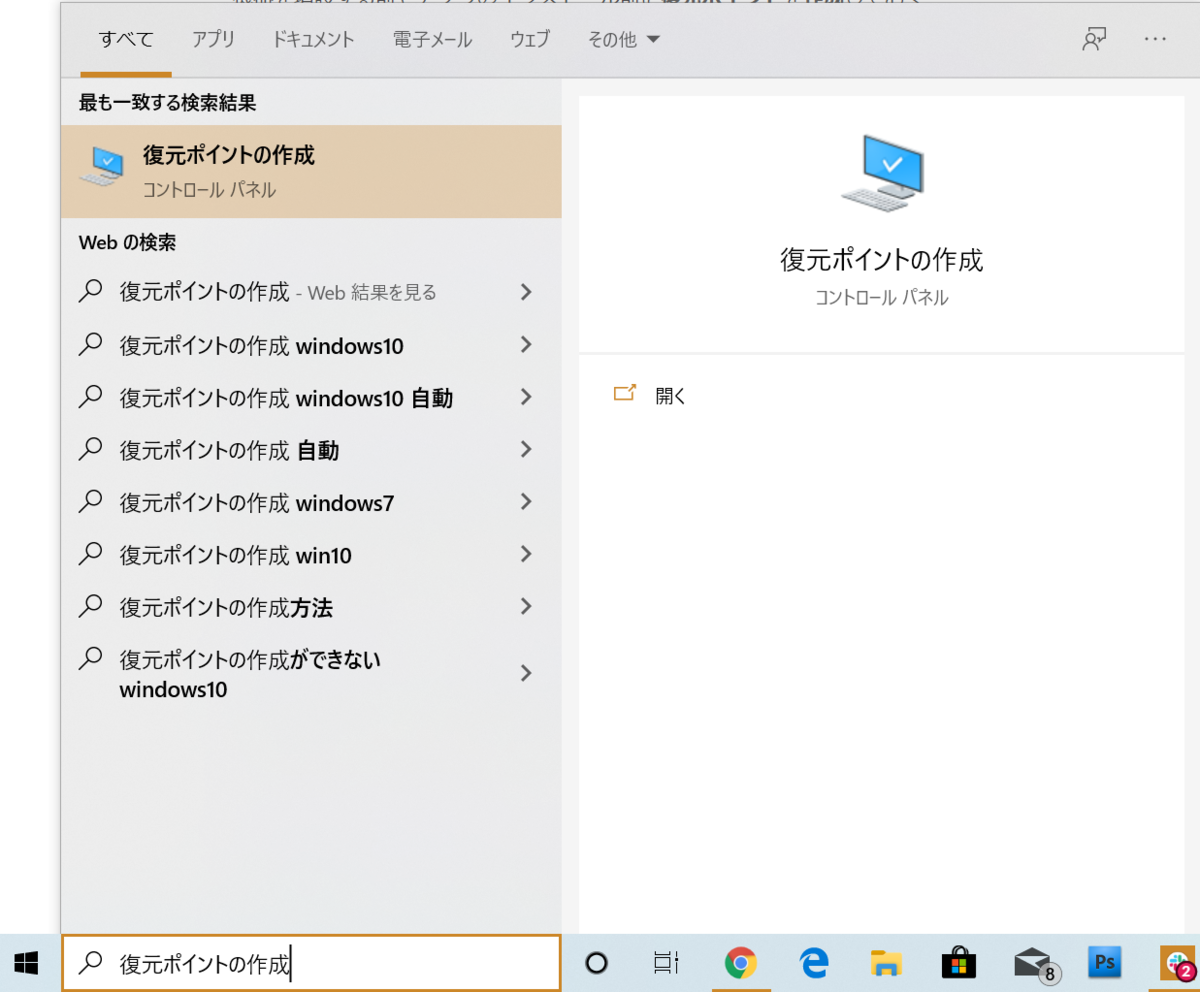
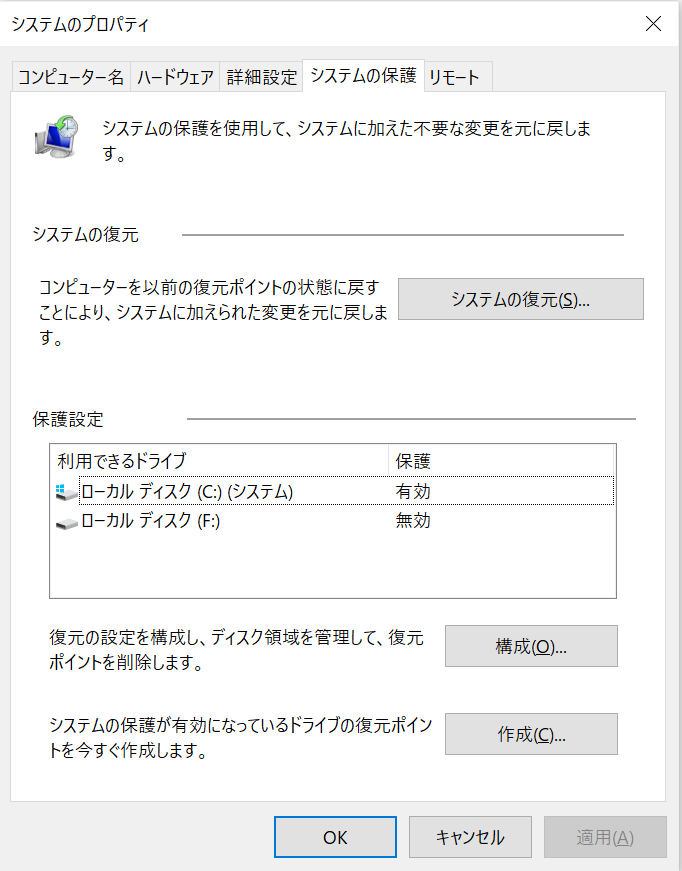

Windows10のアップデート
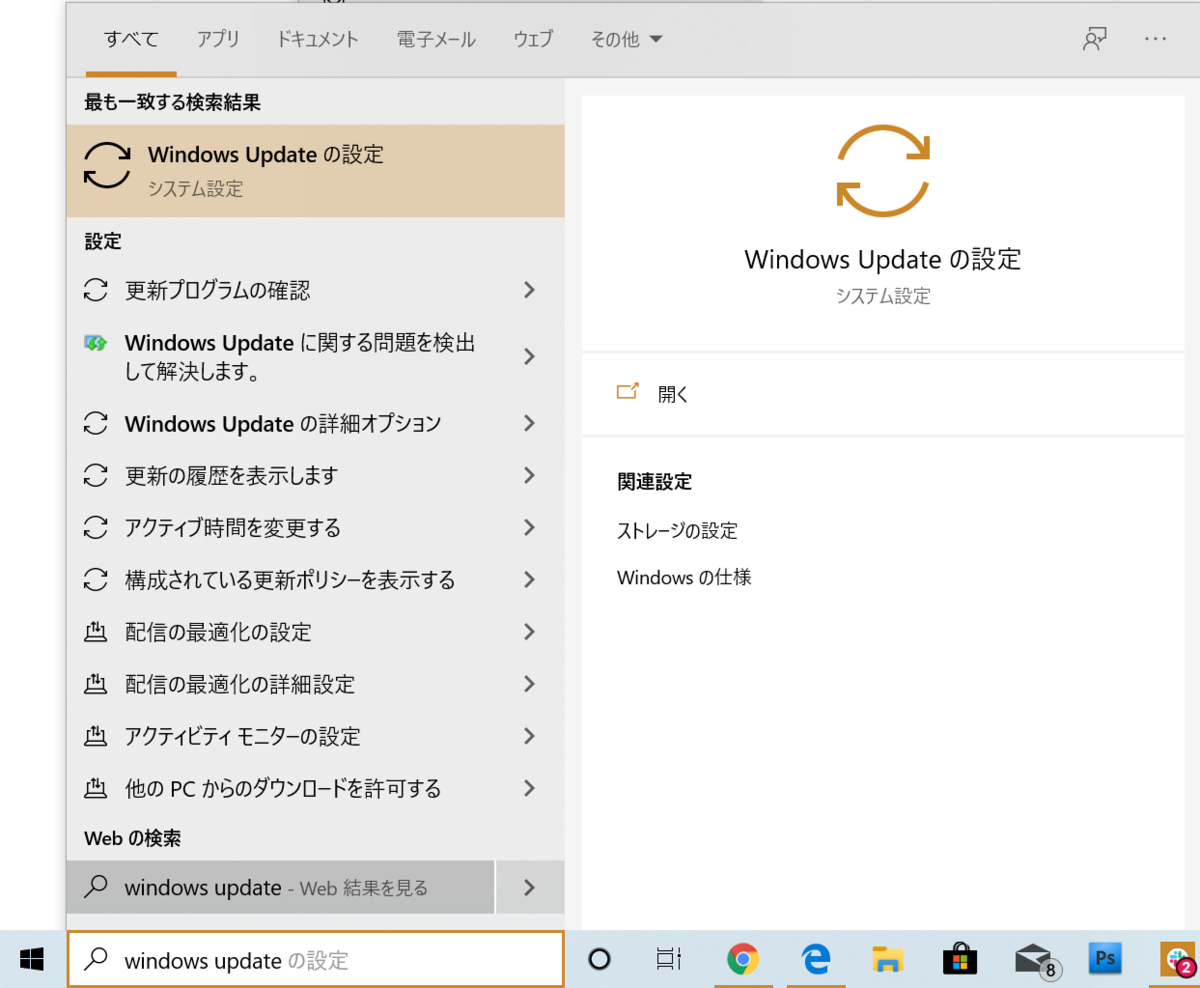
Windows Insider Programを選択し開始します。
お持ちのマイクロソフトアカウントをリンクし、再起動してください。

再起動後にinsider ProgramをWindows Updateからインストール可能になります。
プレビュービルドを受け取る頻度はスローリング(1ヶ月ごと)します。
WSL2のインストール
PowerShellを実行して下記コマンドを実行します。
再起動を求められるので再起動します。
WindowsStoreからWSLをインストールします。
StoreでUbuntuを選択してインストールします。
インストール後、PowerShellでバージョンを確認します。
この時点ではWSLのバージョンは1のままです。
UbuntuのバージョンをWSL2に変換します。ここは結構時間がかかります。
再度バージョンを確認しWSL2になっていればOKです。
デフォルトのバージョンをWSL2にします。
お疲れさまでした。
